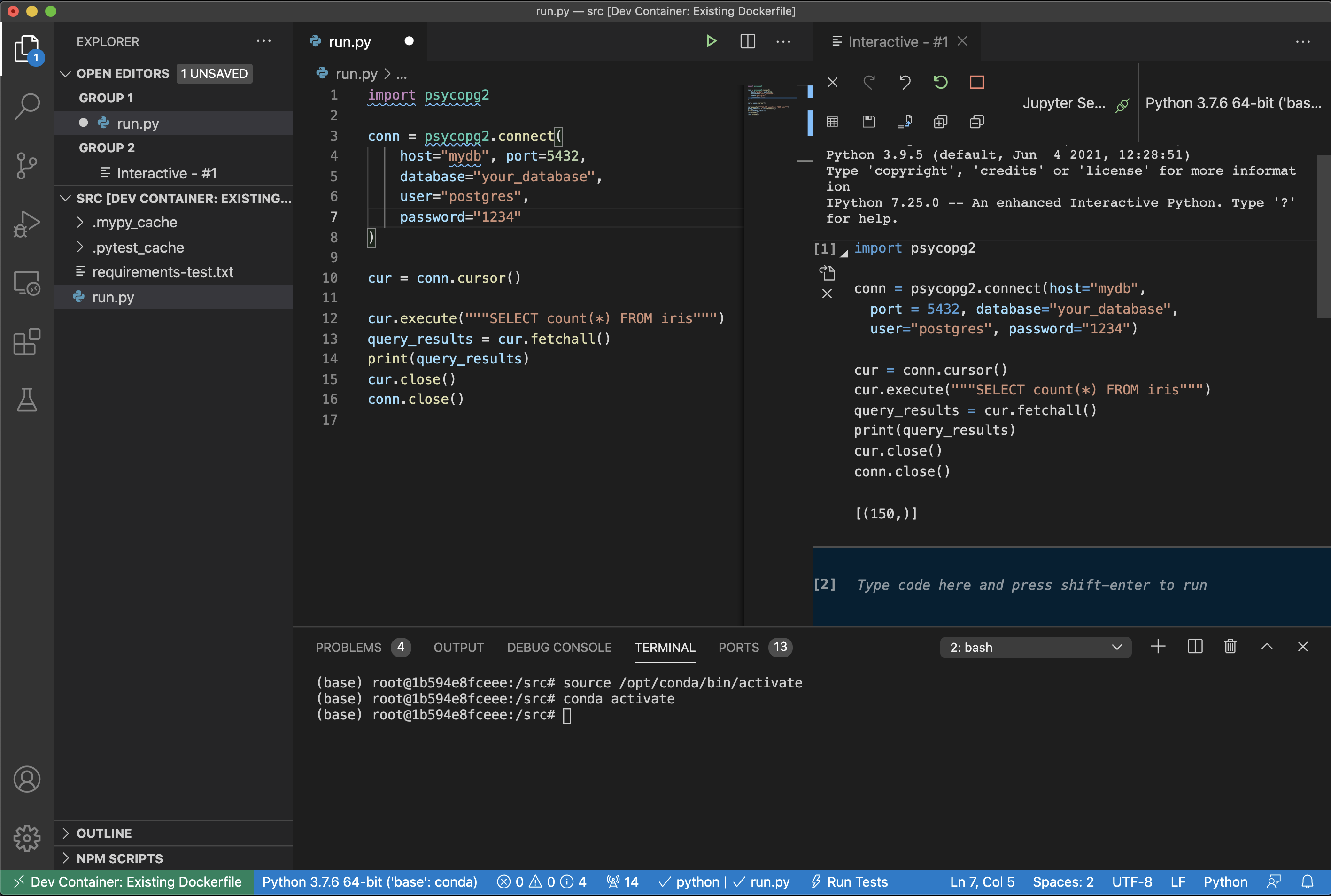Multiple Docker running with Docker Compose
Introduction
As a data scientist/analyst:
- You probably interact with databases to read/write data.
- Require/Prefer a local environment to work locally to quicky tests some functionality/
- Mocking something before deploying to production.
This is where docker compose will come into play! By the end of this article, you should be able to deploy an ipython environment connected to a database (postgres) with docker.
Pre-req
As usual, the following prerequisites are assumed:
Extra notes - if you are using mac, docker-compose comes installed with docker-desktop. For other OS, please refer to the installation instructions.
Psql with Docker
We will run through the following steps:
- Generate a dummy csv with the iris dataset.
- Create Dockerfile with postgres
- Prepare the sql script to trigger when building the postgres image
- Access the postgres
After you are done with this section, you should have the following structure:
.
├── Dockerfile-pg
├── Makefile
├── data
│ └── iris.csv
├── generate_iris.py
├── localpg.py
└── setup.sql
1 directory, 6 files
Generate Dataset (csv)
We will use the iris dataset and we will download it via sklearn datasets. To do this, we first create a script named generate_iris.py with the following code:
1
2
3
4
5
6
7
8
9
10
11
12
13
14
15
16
import numpy as np
import pandas as pd
from sklearn.datasets import load_iris
iris = load_iris()
##iris.keys()
df= pd.DataFrame(data= np.c_[iris['data'], iris['target']],
columns= iris['feature_names'] + ['target'])
df['species'] = pd.Categorical.from_codes(iris.target, iris.target_names)
df.columns = ["sl","sw","pl","wl","target","species"]
df["id"] = df.index
df = df.drop(["target"],axis=1)
df.to_csv("data/iris.csv",index=False)
Then we:
- create a folder named
data. - run the python script to generate the csv dataset.
1
2
mkdir data
python -B generate_iris.py
Dockerfile
Next, we create a dockerfile named Dockerfile-pg, we first start with the FROM statement:
1
FROM postgres:alpine
setup sql script
Under the postgres documentation from docker{target_blank}, if we want to load the sql script during run time, we need to create a sql script and put it in the /docker-entrypoint-initdb.d directory.
Here is the official block from the docs:
If you would like to do additional initialization in an image derived from this one, add one or more
*.sql,*.sql.gz, or*.shscripts under /docker-entrypoint-initdb.d (creating the directory if necessary). After the entrypoint calls initdb to create the default postgres user and database, it will run any*.sqlfiles, run any executable*.shscripts, and source any non-executable*.shscripts found in that directory to do further initialization before starting the service.
so, we first create our SQL script named setup.sql
1
2
3
4
5
6
7
8
9
10
--Note, u can set up multiple scripts ; run in alphabetical order
CREATE TABLE iris (
sl NUMERIC,
sw NUMERIC,
pl NUMERIC,
wl NUMERIC,
species TEXT,
id INT PRIMARY KEY
);
COPY iris FROM '/data/iris.csv' DELIMITER ',' CSV HEADER;
Special notes:
- You must import all columns in the csv file in order in setup.py
- The columns must also be in order.
Updating Dockerfile
Next we update Dockerfile-pg to reflect the required changes as well as exposing a port:
1
2
3
4
FROM postgres:alpine
COPY *.sql /docker-entrypoint-initdb.d/
ADD setup.sql /docker-entrypoint-initdb.d
EXPOSE 6666
Running PSQL with Docker!
The following is my Makefile configuration:
1
2
3
4
5
6
7
8
9
10
11
DOCKER_IMAGE_NAME=pgsql
CONTAINER_DB_NAME=mydb
build:
docker build -t $(DOCKER_IMAGE_NAME) --file Dockerfile-pg .
normalrun: build
normalrun:
docker run --rm --name $(CONTAINER_DB_NAME) \
-v $(shell pwd)/data:/data \
-e POSTGRES_PASSWORD=1234 \
-e POSTGRES_DB=your_database \
-p 6666:5432 $(DOCKER_IMAGE_NAME)
1
2
3
4
5
6
7
8
9
10
11
12
13
14
15
16
17
18
19
❯ make normalrun
docker build -t pgsql --file Dockerfile-pg .
Sending build context to Docker daemon 11.26kB
Step 1/4 : FROM postgres:alpine
....
....
docker run --rm --name mydb \
-v /Users/yixiang.low/Desktop/learning/dr_dc/data:/data \
-e POSTGRES_PASSWORD=1234 \
-e POSTGRES_DB=your_database \
-p 6666:5432 pgsql
The files belonging to this database system will be owned by user "postgres".
This user must also own the server process.
....
....
2021-07-31 16:54:40.674 UTC [1] LOG: listening on Unix socket "/var/run/postgresql/.s.PGSQL.5432"
2021-07-31 16:54:40.680 UTC [50] LOG: database system was shut down at 2021-07-31 16:54:40 UTC
2021-07-31 16:54:40.685 UTC [1] LOG: database system is ready to accept connections
Accessing from terminal
Open another terminal, add the following commands to makefile and run make access_bash:
1
2
access_bash:
docker exec -it $(CONTAINER_DB_NAME) bash
1
2
3
❯ make access_bash
docker exec -it mydb bash
bash-5.1#
To access postgres,
1
2
3
4
5
bash-5.1# psql -U postgres -d your_database
psql (13.3)
Type "help" for help.
your_database=#
To show that your table is loaded:
1
2
3
4
5
6
7
8
9
10
11
12
13
14
15
16
17
18
19
20
your_database=# \dt
List of relations
Schema | Name | Type | Owner
--------+------+-------+----------
public | iris | table | postgres
(1 row)
your_database=# select count(*) from iris;
count
-------
150
(1 row)
your_database=# select species, count(1) from iris group by species;
species | count
------------+-------
setosa | 50
virginica | 50
versicolor | 50
(3 rows)
Direct access to psql
That might still be a hassle to access the bash and running the database, instead we can directly cmd docker to do so for us:
Add the following to Makefile and run it:
1
2
access_pg:
docker exec -it $(CONTAINER_DB_NAME) psql -U postgres -d your_database
1
2
3
4
5
❯ make access_pg
docker exec -it mydb psql -U postgres -d your_database
psql (13.3)
Type "help" for help.
your_database=#
Connect with Python
Install psycopg2-binary with pip and in your local ipython or via script run the following code:
1
2
3
4
5
6
7
8
import psycopg2
conn = psycopg2.connect(host="0.0.0.0",port = 6666, database="your_database", user="postgres", password="1234")
cur = conn.cursor()
cur.execute("""SELECT * FROM iris limit 5""")
query_results = cur.fetchall()
print(query_results)
cur.close()
conn.close()
output:
1
2
❯ python localpg.py
[(Decimal('5.1'), Decimal('3.5'), Decimal('1.4'), Decimal('0.2'), 'setosa', 0), (Decimal('4.9'), Decimal('3.0'), Decimal('1.4'), Decimal('0.2'), 'setosa', 1), (Decimal('4.7'), Decimal('3.2'), Decimal('1.3'), Decimal('0.2'), 'setosa', 2), (Decimal('4.6'), Decimal('3.1'), Decimal('1.5'), Decimal('0.2'), 'setosa', 3), (Decimal('5.0'), Decimal('3.6'), Decimal('1.4'), Decimal('0.2'), 'setosa', 4)]
Persist changes (TIY)
In the above examples, whenever you rebuild the images and re-run the containers, whatever data that is written into the postgres database will not persist.
In certain cases, this might not be the desired behaviour you need, in that case you can sync the postgres volume with your local machine through the docker volume mount /var/lib/postgresql/data:
1
2
3
4
5
6
7
8
syncrun: build
syncrun:
docker run --rm --name $(CONTAINER_DB_NAME) \
-v $(shell pwd)/tmp/pgdata:/var/lib/postgresql/data \
-v $(shell pwd)/data:/data \
-e POSTGRES_PASSWORD=1234 \
-e POSTGRES_DB=your_database \
-p 6666:5432 $(DOCKER_IMAGE_NAME)
1
make syncrun
In your directory you will see a new folder tmp and your directory will look like this:
1
2
3
4
5
6
7
8
9
10
11
12
13
14
15
16
17
18
19
20
21
22
23
24
25
26
27
28
29
30
31
32
33
34
35
36
.
├── Dockerfile-pg
├── Makefile
├── data
│ └── iris.csv
├── generate_iris.py
├── localpg.py
├── setup.sql
└── tmp
└── pgdata
├── PG_VERSION
├── base
├── global
├── pg_commit_ts
├── pg_dynshmem
├── pg_hba.conf
├── pg_ident.conf
├── pg_logical
├── pg_multixact
├── pg_notify
├── pg_replslot
├── pg_serial
├── pg_snapshots
├── pg_stat
├── pg_stat_tmp
├── pg_subtrans
├── pg_tblspc
├── pg_twophase
├── pg_wal
├── pg_xact
├── postgresql.auto.conf
├── postgresql.conf
├── postmaster.opts
└── postmaster.pid
20 directories, 13 files
Now the next time you run this command, docker postgres will detects that an existing postgres volume exists, it will not run the initialization.
1
PostgreSQL Database directory appears to contain a database; Skipping initialization
(Note, I deleted the tmp folder afterwards!)
Switching to Compose
We are now ready to proceed with our next steps:
- switching the dockerfile to docker-compose
- running the postgres db with docker-compose
At the end of the section this should be your structure:
1
2
3
4
5
6
7
8
9
10
11
.
├── Dockerfile-pg
├── Makefile # edited
├── data
│ └── iris.csv
├── docker-compose.yml # new
├── generate_iris.py
├── localpg.py
└── setup.sql
1 directory, 7 files
When we are running with docker, this was the command in makefile:
1
2
3
4
5
6
7
normalrun: build
normalrun:
docker run --rm --name $(CONTAINER_DB_NAME) \
-v $(shell pwd)/data:/data \
-e POSTGRES_PASSWORD=1234 \
-e POSTGRES_DB=your_database \
-p 6666:5432 $(DOCKER_IMAGE_NAME)
To do the same with docker-compose, we create a file named docker-compose.yml (you can customize the file name as well):
1
2
3
4
5
6
7
8
9
10
11
12
13
14
15
16
version: '3.8'
services:
db:
build:
context: .
dockerfile: Dockerfile-pg
container_name: mydb
volumes:
- ./data:/data
ports:
- 6666:5432
environment:
- POSTGRES_PASSWORD=1234
- POSTGRES_DB=your_database
Notice the 1-1 mapping of
- environment variables
- container name
- context/dokcerfile location
- volume mounts
Psql with compose
Now we do the exact same thing with docker, by adding these commands to makefile
1
2
3
4
5
6
7
8
9
10
11
dc_build:
docker-compose build
dc_up:
docker-compose up
dc_down:
docker-compose down
dc_up_build:
docker-compose up -d --build
The build step
This is the equivalent of docker build step previously by running docker-compose build :
1
2
3
4
5
6
7
8
9
10
11
12
13
14
15
16
❯ make dc_build
docker-compose build
Building db
Step 1/4 : FROM postgres:alpine
---> d3a70afcf848
Step 2/4 : COPY *.sql /docker-entrypoint-initdb.d/
---> 8c5216077e04
Step 3/4 : ADD setup.sql /docker-entrypoint-initdb.d
---> 89028eb02381
Step 4/4 : EXPOSE 6666
---> Running in dc0f2a146af3
Removing intermediate container dc0f2a146af3
---> 9a4d2f4931d5
Successfully built 9a4d2f4931d5
Successfully tagged dr_dc_db:latest
The run step
Followed by the run step with docker-compose up:
1
2
3
4
5
6
7
8
9
❯ make dc_up
docker-compose up
Creating network "dr_dc_default" with the default driver
Creating mydb ... done
Attaching to mydb
....
....
mydb | 2021-07-31 18:49:21.245 UTC [50] LOG: database system was shut down at 2021-07-31 18:49:21 UTC
mydb | 2021-07-31 18:49:21.251 UTC [1] LOG: database system is ready to accept connections
If we explore the docker containers running with docker ps:
1
2
3
❯ docker ps
CONTAINER ID IMAGE COMMAND CREATED STATUS PORTS NAMES
f22b5895471b dr_dc_db "docker-entrypoint.s…" 49 seconds ago Up 48 seconds 6666/tcp, 0.0.0.0:6666->5432/tcp mydb
We can then access the same container mydb with the same make access_pg command:
1
2
3
4
5
6
❯ make access_pg
docker exec -it mydb psql -U postgres -d your_database
psql (13.3)
Type "help" for help.
your_database=#
Finally to stop the run, we can use docker-compose down:
1
2
3
4
❯ docker-compose down
Stopping mydb ... done
Removing mydb ... done
Removing network dr_dc_default
Compose commands
If you refer to the documentation of docker-compose up you can run docker-compose in detach mode as well as combining build and run step together with docker-compose up -d --build:
1
2
3
4
5
6
7
8
9
❯ make dc_up_build
docker-compose up -d --build
Creating network "dr_dc_default" with the default driver
Building db
....
....
Successfully built 9a4d2f4931d5
Successfully tagged dr_dc_db:latest
Creating mydb ... done
You can verify that the containers are running with docker ps (this means your terminal is able to run the next commands). Similarily, stop the containers from running with make dc_down.
Python with compose
The next part of the section is to run our docker python example with docker compose instead.
I suggest you to give it a try without reading on! You might encounter two error / difficulty:
- exit with code 0
- unsure how to access interactive mode in docker compose
If so, jump to the references section!
Structure:
1
2
3
4
5
6
7
8
9
10
11
12
13
14
.
├── Dockerfile-pg
├── Dockerfile-py # new
├── Makefile # edited
├── data
│ └── iris.csv
├── docker-compose.yml # edited
├── generate_iris.py
├── localpg.py
├── requirements.txt # new
├── setup.sql
└── src
2 directories, 9 files
Create Dockerfile-py
Similarly we create Dockerfile:
1
2
3
4
5
6
7
8
9
10
11
FROM continuumio/miniconda3:4.10.3
EXPOSE 8888
RUN apt-get update -y && apt-get install -y build-essential && apt-get install -y make \
curl \
&& rm -rf /var/lib/apt/lists/*
WORKDIR $HOME/src
COPY requirements.txt $HOME/src
RUN pip install -r requirements.txt
as well as creating the directory src:
1
mkdir src
and requirements.txt:
1
2
3
4
5
numpy==1.19.2
pandas==1.1.3
jupyter==1.0.0
pytest==6.2.4
psycopg2-binary==2.9.1
Recall that if we were to build & run this with Docker, we will use the following command:
1
2
3
4
5
6
docker build -t py_docker --file Dockerfile-py .
docker run --rm -it -p 8888:8888 \
-v $(pwd)/src:/src \
--entrypoint bash \
py_docker
Py with compose
We now need to map each step of docker run to compose as follows:
1
2
3
4
5
6
7
8
9
10
11
12
13
14
15
16
version: '3.8'
services:
py:
build:
context: .
dockerfile: Dockerfile-py
entrypoint: "/bin/bash"
container_name: py
ports:
- 8888:8888
volumes:
- ./src:/src
tty: true # docker run -t
stdin_open: true # docker run -i
Notice the tty which corresponds to -t and stdin_open correspond to -i from docker run!
Running py with compose
We can now can run it with the same command make dc_up_build:
1
2
3
4
5
6
7
8
9
❯ make dc_up_build
docker-compose up -d --build
Creating network "dr_dc_default" with the default driver
Building py
....
....
Successfully built bb3a397d9d8a
Successfully tagged dr_dc_py:latest
Starting py ... done
Check that the py container exists with docker ps.
To access the py container:
1
2
❯ docker exec -it py bash
(base) root@d7cc556e12e4:/src#
Or we can also do so with:
1
2
❯ docker-compose exec py bash
(base) root@d7cc556e12e4:/src#
Try running jupyter notebook:
1
jupyter notebook --ip 0.0.0.0 --port 8888 --no-browser --allow-root
output:
1
2
3
4
5
6
7
8
(base) root@d7cc556e12e4:/src# jupyter notebook --ip 0.0.0.0 --port 8888 --no-browser --allow-root
[I 20:06:53.036 NotebookApp] Writing notebook server cookie secret to /root/.local/share/jupyter/runtime/notebook_cookie_secret
[I 20:06:53.535 NotebookApp] Serving notebooks from local directory: /src
....
....
or http://127.0.0.1:8888/?token=219c4e046902289455daf0b2f14b10de4616e36d5e22bc0c
Linking PG and PY
We are now ready to combine both docker containers to run together, while communicating with each other.
Structure:
1
2
3
4
5
6
7
8
9
10
11
12
13
14
15
.
├── Dockerfile-pg
├── Dockerfile-py
├── Makefile # edited
├── data
│ └── iris.csv
├── docker-compose.yml # edited
├── generate_iris.py
├── localpg.py
├── requirements.txt
├── setup.sql
└── src
└── run.py # new
2 directories, 10 files
Combined Compose
We first combine the two yml files together while specifiying that the py service depends on the db service and db to expose port 5432 like so:
1
2
3
4
5
6
7
8
9
10
11
12
13
14
15
16
17
18
19
20
21
22
23
24
25
26
27
28
29
30
version: '3.8'
services:
py:
build:
context: .
dockerfile: Dockerfile-py
entrypoint: "/bin/bash"
container_name: py
ports:
- 8888:8888
volumes:
- ./src:/src
tty: true # docker run -t
stdin_open: true # docker run -i
depends_on: # new
- db # new
db:
build:
context: .
dockerfile: Dockerfile-pg
container_name: mydb
volumes:
- ./data:/data
expose:
- 5432 # new
environment:
- POSTGRES_PASSWORD=1234
- POSTGRES_DB=your_database
Creating py script
In the earlier example above when using local python, our host is 0.0.0.0 and port = 6666. However, since we are in docker compose is now within the same “network” environment, the host is mydb which is the container name and port will be 5432!
We create a new python script in the src folder named run.py:
1
2
3
4
5
6
7
8
9
10
11
12
13
import psycopg2
conn = psycopg2.connect(host="mydb",
port = 5432, database="your_database",
user="postgres", password="1234")
cur = conn.cursor()
cur.execute("""SELECT count(*) FROM iris""")
query_results = cur.fetchall()
print(query_results)
cur.close()
conn.close()
Accessing Compose
We are now ready to run our docker compose with multiple containers and we start by make dc_up_build to build the images and running it in detach mode:
1
2
3
4
5
6
7
8
9
10
❯ make dc_up_build
docker-compose up -d --build
Building db
...
Successfully tagged dr_dc_db:latest
Building py
...
Creating mydb ... done
Recreating py ... done
and we can check that it is successful with docker ps:
1
2
3
4
> docker ps
CONTAINER ID IMAGE COMMAND CREATED STATUS PORTS NAMES
5ac38e2ed1e6 dr_dc_py "/bin/bash" About a minute ago Up About a minute 0.0.0.0:8888->8888/tcp py
2daeb8230108 dr_dc_db "docker-entrypoint.s…" About a minute ago Up About a minute 5432/tcp, 6666/tcp mydb
Compose access bash
Add the following to Makefile:
1
2
dc_bash_run:
docker-compose run --rm py
Access bash as follows:
1
2
3
4
5
❯ docker-compose run --rm py
Creating dr_dc_py_run ... done
(base) root@dca091461d81:/src# ls
run.py
(base) root@dca091461d81:/src#
Followed by running the python script:
1
2
(base) root@dca091461d81:/src# python run.py
[(150,)]
Note, you can also launch jupyter notebook in bash!
Type exit to get out of shell followed by make dc_down.
1
2
3
4
5
6
7
❯ make dc_down
docker-compose down
Stopping py ... done
Stopping mydb ... done
Removing py ... done
Removing mydb ... done
Removing network dr_dc_default
Compose run script
We can also run compose in one build + execute step, add this to Makefile:
1
2
3
4
dc_py_run: dc_up_build
dc_py_run:
sleep 5
docker-compose exec py python run.py
The purpose of sleep 5 is for the images to get synced up before triggering the python script.
1
2
3
4
5
❯ make dc_py_run
docker-compose up -d --build
....
docker-compose exec py python run.py
[(150,)]
Congrats! We have now mocked an end to end python workflow with a dummy database with docker compose!
Vscode DevContainer
Similarity to the docker post on remote development IDE there is an equivalent for docker compose where you can develop in an IDE with a postgres db running in the background.
I created a requirements-test.txt in /src with the following as post installation:
black==19.10b0
flake8==3.8.3
pytest==5.4.3
pytest-mock==3.3.0
pylint==2.5.3
mypy==0.782
jupyter==1.0.0
ipykernel
Devcontainer json
This is my json file for my .devcontainer/devcontainer.json:
1
2
3
4
5
6
7
8
9
10
11
12
13
14
15
16
17
18
19
20
21
22
23
24
25
26
27
28
29
30
31
32
33
34
35
36
37
38
39
40
41
42
43
44
45
46
47
48
49
50
51
52
53
// For format details, see https://aka.ms/vscode-remote/devcontainer.json or this file's README at:
{
"name": "Existing Dockerfile",
// Sets the run context to one level up instead of the .devcontainer folder.
"context": "..",
// The optional 'workspaceFolder' property is the path VS Code should open by default when
// connected. This is typically a volume mount in .devcontainer/docker-compose.yml
"dockerComposeFile": "../docker-compose.yml",
"workspaceFolder": "/",
// Best to put this pythonpath to be same as your workspace
"remoteEnv": { "PYTHONPATH": "/src" },
// The 'service' property is the name of the service for the container that VS Code should
// use. Update this value and .devcontainer/docker-compose.yml to the real service name.
"service": "py",
// Set *default* container specific settings.json values on container create.
"settings": {
"terminal.integrated.shell.linux": null,
"python.pythonPath": "/opt/conda/bin/python",
"python.testing.unittestEnabled": false,
"python.testing.nosetestsEnabled": false,
"python.testing.pytestEnabled": true,
"python.testing.pytestArgs": ["."],
"editor.formatOnSave": true,
"python.linting.enabled": true,
"python.linting.flake8Enabled": true,
"editor.tabCompletion": "on",
"python.sendSelectionToInteractiveWindow": true,
"python.formatting.provider": "black",
"workbench.colorTheme": "Default Dark+",
"python.linting.mypyEnabled": true,
"python.linting.flake8Args": ["--max-line-length=88"],
"python.linting.pylintEnabled": true,
"python.linting.pylintUseMinimalCheckers": false,
"cSpell.enabled": true
},
// Add the IDs of extensions you want installed when the container is created.
"extensions": [
"ms-python.python",
"ms-toolsai.jupyter",
"VisualStudioExptTeam.vscodeintellicode",
"njpwerner.autodocstring",
"ms-python.vscode-pylance",
"streetsidesoftware.code-spell-checker"
],
// Use 'forwardPorts' to make a list of ports inside the container available locally.
"forwardPorts": [8888],
// "postCreateCommand": "apt-get update && apt-get install -y curl",
"postCreateCommand": "pip install -r requirements-test.txt",
// Uncomment to connect as a non-root user. See https://aka.ms/vscode-remote/containers/non-root.
// "remoteUser": "vscode"
"shutdownAction": "stopContainer"
}
There are a few key changes in arguments or things to take note, such as:
-
dockerComposeFile- specify which dockerfile to use -
remoteEnv- you only can useremoteEnvand no longercontainerEnv -
service- which docker container to use as the “front” layer in vscode -
workspaceFolder- which folder to mount in vscode. Make sure that the workspaceFolder is also specified as a volume in your docker compose file!!
For more information please refer to the advance container section.
Vscode Structure
This is how the final structure should look like if you wish to use remote development with vscode:
1
2
3
4
5
6
7
8
9
10
11
12
13
14
15
16
17
18
.
├── .devcontainer
│ └── devcontainer.json
├── Dockerfile-pg
├── Dockerfile-py
├── Makefile
├── data
│ └── iris.csv
├── docker-compose.yml
├── generate_iris.py
├── localpg.py
├── requirements.txt
├── setup.sql
└── src
├── requirements-test.txt
└── run.py
3 directories, 12 files
Running it
The next steps is exactly the same with docker,
- Open command palette
- Select
Remote-Containers: Rebuild and Reopen in Container
Here is a screenshot to demostrate the capability as well as the layout:
References
Official documentation
Other examples
Interactive compose
Compose up options
Initialize postgressql with docker
- Multiple sql init script with docker postgres
- Docker hub postgres documentation
- Different methods to load testdata to PostgresSQL